Sd Mmc Slot Not Working
I just bought a brand new Nikon D3400 and a brand new SanDisk SDXC SD card. When I insert the SD card into the slot it tells me that it cannot read the card and that it might be damaged, but if I insert it into my computer it reads it just fine. I have tried formatting it on my computer and it still doesn't read the card. How to get your SD card reader to work after Windows 10 upgradeI just wanted to share this very simple way of getting your SD card reader to work after a win. Everything works fine so far except the computer Memory Card Slot (SD/SDHC/SDXC/MMC) does not recognize any of my personal SD/SDHC Cards. All the SD/SDHC cards are valid and working due to the fact that my two older computers recognize the same identical SD/SDHC cards with no problem that I am using on the Lenovo 110-151BR (Model 80TT) Computer.
If your SD card doesn’t appear in Windows File Explorer when you plug it into your PC’s card reader, don’t despair. This is a common Windows problem, and despite being very frustrating, it’s usually very easy to fix.
Below is a list of the fixes that have worked for other Windows users. Start at the top of the list and work your way down until you find the fix that works for you.
Method 1: Update your drivers
Method 2: Clean your SD card & reader
Method 3: Check if your card reader is disabled
Method 4: Test your SD card in another PC
Method 5: Disable then enable card reader (from other users)
Method 1: Update your drivers
The most common cause of an unrecognized SD card is a faulty, incorrect or outdated card reader driver. So the first thing you should do it check that your drivers are in good health. You can do this either manually or automatically:
Manual driver update – You can update your drivers manually by going to the manufacturer’s website and searching for the most recent correct driver. Note that for some drivers, you may need to try both the manufacturer of your PC and also the manufacturer of the card reader itself. If you don’t have the time, patience or computer skills to update your drivers manually, you can, instead, do it automatically with Driver Easy.
Automatic driver update – Driver Easy will automatically recognize your system and find the correct driver for your card reader. You don’t need to know exactly what system your computer is running or who your card reader’s manufacturer. Nor do you need to risk downloading and installing the wrong driver, and you don’t need to worry about making a mistake when installing. You can simply update your card reader driver (all your drivers, actually!) automatically with either the FREE or the Pro version of Driver Easy. But with the Pro version it takes just 2 clicks, and you get full support and a 30-day money back guarantee:
1)Downloadand install Driver Easy.
2) Run Driver Easy and clickScan Nowbutton. Driver Easy will then scan your computer and detect any problem drivers.
3) Click theUpdate button next to all flagged devices to automatically download and install the correct version of their drivers (you can do this with the FREE version). Pay close attention to whether your card reader appears in the list.
Or clickUpdate All to automatically download and install the correct version ofallthe drivers that are missing or out of date on your system (this requires the Pro version – you’ll be prompted to upgrade when you click Update All).
If your card still isn’t working after updating your drivers, move onto Method 2.
Method 2: Clean your SD card & reader
Another very common cause of an unrecognized SD card is a very simple one: a dirty SD card or a dusty card reader. Either will cause a poor contact between card and reader.
So the second thing you should do is give your card a clean, and remove any dust from the reader, then try the card again.
- To clean your card, dip a cotton cloth in a little alcohol or water, and lightly wipe the dirty area, paying particular attention to the metal contacts.
- To clean your reader, use a compressed air device to blow the dust out of the reader. Alternatively, you can buy contact cleaner on Amazon, which you can use to clean the reader.
If the card still doesn’t work, move onto Method 3.
Method 3: Check if your card reader is disabled
If you’ve tried methods 1 and 2, and your PC still isn’t recognizing your SD card, it’s possible your card reader is turned off in your BIOS.

To check, restart your PC, and at the splash screen (the first screen you see after restarting), look for an instruction that tells you to press a certain key on your keyboard to enter your “BIOS” or “Settings” (e.g. F2 or Delete). Every motherboard manufacturer has their own unique BIOS with its own keyboard shortcut, so we can’t say exactly which key to press to get in.
Likewise all manufacturers organize their BIOS settings their own way; there’s no standard way of doing it. So we can’t tell you exactly what setting to change, and how to find that setting. But once you’re in the BIOS, it shouldn’t be too hard to find the ‘on/off’ switch for your card reader. Just look for a section related to devices or storage, and within that section look for something like “SD Reader” or “Card Reader”. Enable that setting if it’s not already enabled, then save and exit the BIOS. (Be sure to save as you exit. Some manufacturers make it very easy to leave the BIOS without saving your changes, and if you do, you won’t have changed anything.)
Once your computer has restarted and you’ve logged into Windows, test your card again. If it’s still not recognized, move onto Method 4.
Method 4: Test your SD card in another PC
If your SD card is faulty, your PC won’t recognize it. To check, you’ll need to locate another PC with a card reader, and test your SD card in that computer, to see if it works.
If your SD card doesn’t work in the other PC either, it’s probably faulty, and you’ll need to replace it.

If it does work in the other computer, then it’s not a faulty card, but it may be that your card reader is faulty.
Method 5: Disable then enable card reader (from other users)
Thanks Alan Darlington for sharing this method, which has worked for many users. So if your SD card is still not showing up on your PC, try this method.
Quote Alan Darlington’s words:

“Easy solution for me: ASUS X551C, Win10, 16G SD:
Go to device manager as above — when I do it there is no SD Host Adapters but there is Memory Technology Devices under which there is RealteK PCIE Card reader. Select this then click Driver then on the Disable, acknowledge the popup, then back at the driver screen click on the Enable and its popup — the SD card now appears as it did previously & is accessable.
Don’t know why this works but it did for me.”
If you’re not sure how to do that, refer steps below:
1) On your keyboard, press the Win+R (Windows logo key and R key) at the same time to invoke the run box.
2) Type devmgmt.msc in the run box and click OK.
3) Expand category “Memory Technology Devices“. Double-click the card reader (In Alan’s case, it’s RealteK PCIE CardaReader. In your case, it may be different.) to open
4) Go to Driver tab. Click Disable Device.
5) When prompted to disable the device, click Yes.
6) Double-click the card reader to open the Properties windows. Click Enable Device to re-enable the device.
We hope these tips help you fix your unrecognized SD card problem. Please comment below if you have any questions or suggestions. We’re always happy to hear of new solutions!
Summary: SD card not working on your Mac? Mac won't read SD card? macOS Big Sur is not recognizing SD card? In this article, we will help fix Mac not reading or recognizing SD card issue.
Accidents happen at any time (For example: When I insert SD card, nothing happens on Mac). When your SD card is not working properly, you can't open and access the files stored the SD card.
As you see SD card is not readable by your Mac, those are possible questions in your mind. Why is Mac not reading SD card and SD card not working? How do I get my Mac to recognize my SD card? How to do SD card data recovery?
This passage explains why SD card not reading or recognized on Mac, how to use SD cards to prevent 'SD card not reading or recognized' in future, and troubleshooting guide SD card not working, reading or recognized issue. It helps if:
- SD card showing up in Disk Utility but not desktop
- SD card shows up in Disk Utility but not Finder
- SD card showing up in Disk Utility but not mounting
- SD card is not recognized/detected by Mac Disk Utility
How to fix Mac not reading or recognizing SD card?
As below, we have listed some feasible solutions to fix SD card not working or reading on Mac:
- 1. Check your Finder Desktop and Sidebar preferences
- 2. Restart your Mac
- 3. Check if SD card reader is not working
- 4. Check for USB and other connection issues
- 5. Check if SD card is locked
- 6. Insert the SD card to a different device
- 7. Reset NVRAM/PRAM
- 8. Mount SD card in Disk Utility
- 9. Update the SD card drivers on Mac
- 10. Repair SD card via First Aid
- 11. Reformat your SD card
- 12. Send SD card to an expert for reparation
- 13. Replace SD card with a new one
Sd Mmc Slot Not Working Remotely
Option 1: Check your Finder desktop and sidebar preferences
On Mac, you can choose to show connected items on the desktop, including hard disks, external disks, connected servers. Therefore, if you don't set the preference to show your SD card on the desktop, it won't appear on Mac. Easy to understand, huh? Let's see how to show SD card on the desktop?
- 1. Go to Finder > Preferences > General, make sure the 'External disks' option is ticked. This will make the SD card show up on the Desktop.
- 2. Select the Sidebar tab on the top, make sure the External disks option under Locations is also ticked.
Option 2: Restart your Mac
Whether the issue is related to networking, graphics, slow performance, faulty programs or macOS issue, a simple reboot can fix a computer issue 80-90% of the time. It also works when external drives are not recognized by macOS.
When your SD card is not reading on Mac, you can try to remove the SD card and then switch off the Mac. Leave it for a few minutes, turn it back on, and try again.
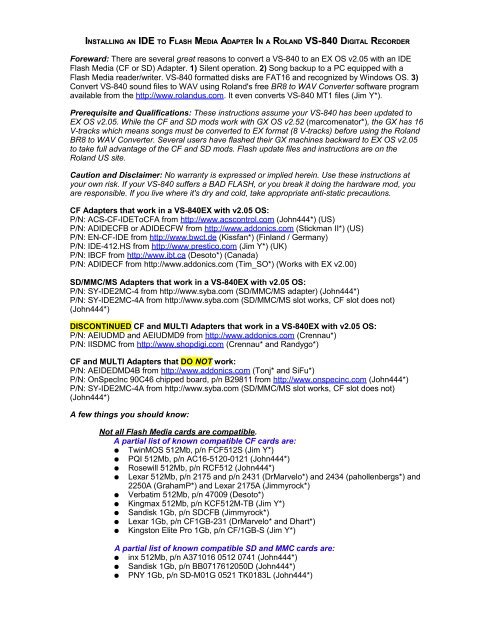
Option 3: Check if SD card reader is not working
To access an SD card, you usually need a card reader. When your SD card won't work on Mac, the first thing to check is whether the card reader is working or not. It doesn't matter that you access the SD card by the built-in slot on your Mac or a third-party one. Simply follow these steps to check if the SD card reader is recognized or not.
- 1. Simply click Apple Menu > About This Mac > System Report.
- 2. Find Card Reader under the Hardware list.
- 3. If the card reader works, you can see its Vendor ID, Serial Number, and some other product information. When your SD card is inserted, it should also be listed at the right with specifications.
If unfortunately, the card reader is not recognized, it might be an SD card hardware issue. For a broken slot built-in your MacBook, you need to send it to a local Apple store for repair service. Instead, for a malfunctioned external SD card reader, you can simply replace it with a new one.
• How to fix SD card reader not working on Mac?
Option 4: Check for the connection issue
If the card reader is working fine, then you should check the connections. First of all, make sure you insert your SD card properly. (The metal contacts must face down and point toward your Mac). Secondly, you can test your SD card on a different card reader. If you can access the SD card then, it should be the card reader that has a problem.
Option 5: Check if SD card is locked
Another case for SD card not working on Mac is that the SD card is write protected. When you try to write content to the locked SD card, you cannot modify the files on the locked SD card. To work on the SD card again, you need to safely eject the SD card and adjust the lock slider tab on the card to unlock the card. Then you can access the SD card after you reinsert it to the slot.
Option 6: Insert your SD card in different devices
Another very effective strategy that you can implement is to insert the SD card in different devices, such as phones, digital cameras, or other computers. For instance, you can remove the SD card from your Mac and insert it into your Android phone. If your SD card is still not detected or working on a phone, the card might be damaged or you need to try the following solutions.
Option 7: Reset NVRAM/PRAM
NVRAM/PRAM is a chip in Intel-based Macs used to remember the setting for your computer, including sound volume, display resolution, startup disk selection, time zone, peripheral devices and more. It's worth resetting whenever you find your computer's hardware acting in unexpected ways.
To reset NVRAM, you should shut down your Mac, then turn it on and immediately press and hold Option + Command + P + R. Keep holding down those keys for about 20 seconds. Then release the keys and allow your Mac to continue starting normally.
Option 8: Mount SD card in Disk Utility
After resetting NVRAM/PRAM, your SD card is still not recognized on Mac. You should go to Disk Utility again and see whether the SD card is listed. If you can see your SD card in Disk Utility, but the SD card is greyed out, that means the SD card is not mounting. Simply select the Mount option to see if the SD card will be mounted in Finder and desktop.
Option 9: Update the drivers on Mac
If the issue still exists, you can check whether the drivers on your Mac is renewed. If your Mac drivers are outdated, your SD card or other external hard drives will not be recognized by your Mac. Here are steps to update drives on Mac:
1. If you have upgraded to macOS Mojave, you should choose System Preferences from the Apple menu, then click Software Update to check for updates. If any updates are available, click Update Now to install them.
2. If you are using earlier macOS versions, just launch the Mac App Store, click the Update tab on the top and then choose the 'Update All'.
Option 10: Repair SD card via First Aid
Still, have no luck to get your Mac to read the SD card? The SD card may be corrupted and needs to be repaired. All portable hard drives have a limited life span, as wear and tear could bring bad sectors on the disk. Thankfully, macOS has a built-in repair tool - First Aid, which allows you to fix SD card errors on Mac.
- 1. Go to Applications > Utilities > Disk Utility.
- 2. Select the corrupted SD card and click 'First Aid' on the top.
- 3. Wait until the reparation process finished.
Option 11: Format your SD card
If unfortunately, you receive the error message: 'Disk Utility can't repair this disk. Back up as many of your files as possible, reformat the disk, and restore your backed-up files', the file system of your SD card is seriously damaged and you need to reformat it.
Step 1: Recover data from SD card.
Reformatting will erase all data on the SD card, so please recover important data from SD card first.
• How to recover data from SD card on Mac?
Step 2: Format your SD card with Disk Utility.
• How to format an SD card on Mac?
Option 12: Send SD card to an expert for reparation
If your SD card can't be seen in Disk Utility at all after trying all above methods, it means the SD card has some hardware problem so that Mac can't detect it. In this situation, you have no choice but to send the SD card to an expert for reparation.
Option 13: Replace SD card with a new one
If the warranty of your SD card is still valid, it's most likely time to invest in a replacement or ask for a refund.
Understanding why SD card not reading or recognized on Mac
However, there are times when you insert SD card into Mac, the SD card won't show up on Mac. Or what's worse, SD card won't work on your Mac. You must have experienced a similar situation. Don't be panicked, as you are not the only person, many Mac users have encountered this problem:
Sd Mmc Card
I connected my SD card to transfer some necessary files and folders, but my card is not recognized by MacBook Pro. I thought to check my card properly and I connected that SD card to my friend's machine but again card didn't get recognized on his Mac machine. Maybe there is a problem with my SD card? Any solution to resolve the issue?
Wondering why the SD card is not recognized by Mac? Go on, please.
SD cards are prone to be damaged. Here are 7 common reasons why an SD card isn't working on Mac.
- USB port is not working or damaged.
- SD card reader is not working.
- SD card is formatted incorrectly (the file system is not compatible with macOS)
- SD card driver is outdated.
- SD card is logically corrupted.
- There are bad sectors in the SD card.
- SD card is physically damaged.
In a word, you'll need to determine whether your SD card's error is due to a logical problem or a physical one. For the former, you can try to fix it by yourself, otherwise, you have to ask for help from a trained expert.
How to prevent 'SD card not reading or recognized' in future?
SD cards are easy to be damaged, but using them in the right way, corruption can be avoided to some extent. Read on for 7 effective tips to prevent 'SD card not working':
- Format the new SD card as soon as you get it. When you buy an SD card, you should format it on the device and make sure it is compatible with the device system.
- Always safely eject SD card from the device. On Mac, click on the Finder icon on the Dock. Locate the SD card from the left sidebar and click on the Eject icon next to the name of the SD card. As an alternative, you can drag the device to the Trash on the desktop to eject it. More specifically, you should avoid removing the SD card from the device when it is still accessed, such as transferring data or reading data, etc.
- Keep some space left on the SD card. Keep in mind that you should never run out of the space of your SD card.
- Turn off the device before removing the SD card. If you want to remove your SD card from a digital camera or mobile phone, you should ensure the device is entirely turned off. Otherwise, the SD card can easily be corrupted.
- Properly store your SD card in a safe place. Store the SD card in dry, cool space since dirt, moisture, and other factors could damage them.
- Stop using the SD card when getting any errors. As soon as you receive any errors when trying to access the SD card, such as “the disk you inserted is not readable by this computer”, you’d better stop all operations at once in case further damage will be made to the SD card.
- Install antivirus software and run it regularly. It’s important to scan an SD card for viruses and running antivirus software to remove any malware on your computer. In this way, you can prevent malware and virus from damaging your SD card.
How to use and open SD card on Mac?
Apple dropped the SD card slot in MacBook Pro starting with 2016 model. While MacBook Air 2015 and later MacBook never included an SD slot.
If your Mac comes with a built-in SD card slot, you can insert a compatible SD card, avoiding using SD card that has a thickness greater than 2.1mm.
When inserting SD card, you should make sure that the metal contacts face down and point toward the computer. Then your computer will recognize SD card inserted into the card slot as a storage device. You can read and write to SD card just like any other external drive.
• How to fix Mac not recognizing external drives issue?
But if your Mac doesn't have an SD card slot, you need to buy an SD card adapter. Insert the micro SD card into the slot face up with the gold pins going first.
How to open an SD card on Mac?
Step 1: Open SD card in Finder.
Click the Finder app, you will see your SD card listed in the left pane and then view the contents of the SD card in the right pane.
Step 2: Safely eject SD card.
After you finish your work on the SD card, you can remove it properly. But before that, you need to make sure that all data transfer to SD media is completed. Then the SD card will work correctly next time. To eject the card, drag its icon on the desktop to the Trash. After the icon disappears from your desktop, you are safe to remove the card from the slot.
You should avoid removing an SD card while your Mac is sleeping. It could lead to data loss. Always wake your computer, save your work, and then safely eject the SD card.
Conclusion
How to deal with SD card not working or recognized on Mac? No matter what causes this problem, there are lots of potential solutions. You can begin by checking the connection and then try to repair the corrupted SD card. If your SD card is still not recognized by Mac, you should format the SD card on Mac to see if this fixes your issue.
If you experience any data loss issue during this process, the good news is that your data can still be recovered with iBoysoft Data Recovery for Mac. This free Mac data recovery tool can recover deleted/lost photos from SD card quickly and easily.
Should you have another suggestion to fix SD card not working or detected issue on Mac? Or have any questions when you are using iBoysoft Data Recovery for Mac? Please feel free to contact us by sending an email.
Was this article helpful?YesNo



